Wednesday, March 8, 2017
Troubleshoot a Failed Hard Drive
Troubleshoot a Failed Hard Drive
If you get a BSOD or other random error with the Windows operating system, it is usually assumed to be because of a virus, malware or other software error. If you?ve gone through all of the proper troubleshooting steps regarding PC viruses and other Windows software, but still are getting an error with the operating system, it may be due to a failing or erroneous hard drive.

If any PC part is to fail, or at least cause errors within the Windows OS, it?s most likely the hard drive. Sometimes, PC parts can fail without notice, leaving Windows in a non-functional state or with poor performance or random errors. In today?s article, we will review some ways that you can troubleshoot a basic hard drive.
Hard Drives
Hard drives are one of the most common computer parts that fail without notice. Additionally, hard drive errors can cause many types of Windows errors.
Checking a Hard Drive for Errors
If you can boot into Windows, you can use the built-in CHKDSK function to help troubleshoot a failing hard drive or hard drive with errors.
Begin by launching the Start Menu and selecting Computer. This will queue the Computer window, which lists all of the PC?s active drives.
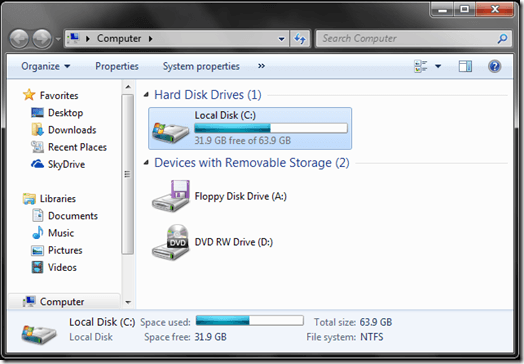
In most cases, the internal and primary hard drive for a PC will be the Local Disk (C:) drive. However, it may be different depending on your PC?s drive setup. From the Computer pane, locate the PC?s hard drive andright-click it. From the context menu, select the option Properties.
This will launch the Properties dialog for the specific drive.
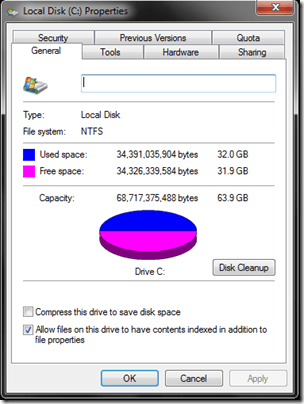
Click the Tools tab and select the Check now option to check the hard drive for errors.
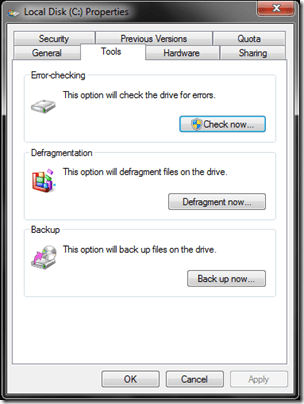
Can?t Boot Into Windows
If you cannot boot into Windows, then you also have the option of running the CHKDSK function (mentioned above), from Windows Recovery Console. You will need a functional PC with Windows to create a System Repair Disc. As Microsoft notes, creating a System Repair Disc can be done using the following steps:
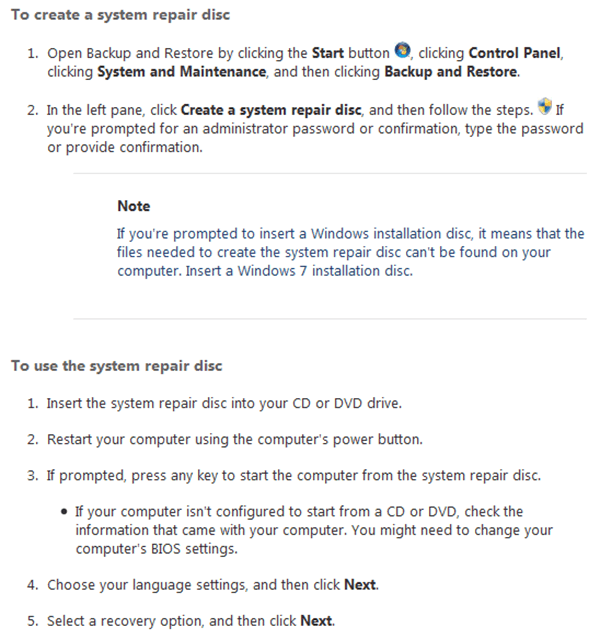
Upon booting from the system repair disc, you can run CHKDSK, but additionally, the disc has a few other utilities that can help repair and troubleshoot a Windows operating system that will not boot. Remember, for failed or erroneous hard drives, the objective is to be able to boot into Windows so that you can backup any important files or data from the drive.
Data Recovery
If none of the above options are suitable, then you can also attempt data recovery, if the hard drive has important files or data that you absolutely need. Data recovery is a bit more work, but it can be worth it in some situations.
Data recovery is complex, and can involve advanced drive troubleshooting using fdisk and commonly, specialty recovery software. If the hard drive has errors, is completely corrupt and won?t boot into Windows, you may be able to recover files simply by removing the drive from the PC and using a hard drive enclosure to connect the drive externally to an existing Windows PC. From there, you may be able to use specialty software to manually browse the Windows based disk using file structure, and manually move important files or data to another drive.
Additionally, to learn more about hard drives and complex data recovery options, you may want to check out PCStats Beginner?s Guide to Hard Drive Recovery.
Complete Reformat and Erase
In a scenario where Windows won?t boot and even the System Repair option fails to fix the hard drive, you should consider performing a complete reformat and erase, before considering the drive to be a vegetable and throwing it to the garbage. In some cases, such as a complex rootkit virus, Windows may have system level errors, in which a hard drive format is the best option.
To completely format and erase an internal PC hard drive, you can create a bootable formatting disc. For this, you may want to check out DBAN, or Darik?s Boot and Nuke. Upon booting from a DBAN disc, you can wipe the primary PC hard drive using some basic command line.
A failed Hard Drive
Worst case scenario is a completely failed hard drive that may have a failed spindle, arm or platter.

In a case where the actuator/arm or other mechanical component has failed, you may want to consider the drive to be done with. However, if you have extremely important data on the drive, and the platters are still intact and undamaged, you may be able to swap the platters to an identical drive and repair the drive, which would ultimately give you the option to recover your PC data.
This requires an advanced technical understanding of hard drives, calibration and more. So, in most cases, it would be better to have a tech or data recovery specialist do this, rather than attempt it yourself.
Those are a few ways that you can troubleshoot, recover, diagnose and fix hard drive errors and failed hard drives. Thank you for stopping by the site for today?s post. Enjoy!
Available link for download
Labels:
a,
drive,
failed,
hard,
troubleshoot