Tuesday, October 11, 2016
Stop pop up ads and adware in Steam
Stop pop up ads and adware in Steam
Certain adware variants can affect programs like Steam and display pop-up ads. In my case it was DNS Unlocker adware. Yours might be different but in general, if you want to stop pop-up ads in Steam client you need to remove adware from your computer. As you may already know, advertising supported software, or adware as it is more commonly referred to as, is the name for any computer software program that has been designed to show you ads and pop-ups when you are online and browsing the internet. Usually, adware affects web browsers but Steam client and similar programs can be affected as well. The whole reason for adwares existence is to generate revenue. The adware might be a source of income for the programmer but what does it mean for the likes of you and me?
In its most innocent incarnation adware is generally easy to ignore. In its worst incarnations, however, it is a different story entirely! If you are unlucky enough to be infected by the worst kind, you will soon be tearing you hair out in frustration.

The way in which adware works
Adware has two different ways of working. The first is to show you a screen when the program ? or should we say malware ? is installing itself, and the second is that it is actually buried in the softwares user interface. If you are seeing pop up ads on your computer and in your Steam client you have been hit by the worst type of adware. If you are seeing adverts that are displaying products that are the same as, or very similar to, things you have been looking at online recently, then you are seeing the regular type of adware.
Wait! How does adware know what I have been looking at online recently?
Adware of this nature ? i.e. the type that we all see every day - has one defining trait and that is the ability to monitor which websites you visit. This means that the programmer can decide which adverts they show you so that they have a better chance of you clicking through and spending some of your hard earned cash! How does it do that? Because when the adware is installed on your PC it also installs a tracking component that follows everything you do on the internet. Are you thinking what I am thinking? Thats kind of an invasion of your privacy, no? It sure is but what makes it even worse that adware like DNS Unlocker can be grab info from Steam and other programs. So, dont be surprised to see third-party game advertisements on your Steam client. Of course, sometimes adware will probably display completely unrelated ads as shown in the image above. Real estate ads on Steam? Seriously? Well, scammers dont discriminate. If someone paid for such ads they will certainly display them no matter what program you use, even if its Steam.
So does this mean that adware is a type of malware?
Adware is often talked about at the same time as other types of malware but this is actually somewhat of a grey area. Some people see adware as something that can be annoying, but livable with, while other people are strongly against its very existence thanks to its scant disregard for your privacy. And of course, the people that program adware will tell you that there is absolutely nothing wrong with it at all!
I think I want to protect myself against adware ? what do I do?
The best thing you can do to prevent adware from becoming a blight upon your online life is to install a decent anti-malware program on your computer.
How to stop ads and adware in Steam?
As I said, you need to identify and remove adware from your computer. You can do this manually or run a full system scan with anti-malware software. Either way, please follow the steps in the removal guide below. I use DNS Unlocker as an example but it should be the same with any other adware in case yours is different. If you have any questions, please leave a comment down below. Good luck and be safe online!
Written by Michael Kaur, http://deletemalware.blogspot.com
Steam Adware and Pop-up Ads Removal Guide:
1. First of all, download anti-malware software and run a full system scan. It will detect and remove this infection from your computer. You may then follow the manual removal instructions below to remove the leftover traces of this malware. Hopefully you wont have to do that.

2. Remove DNS Unlocker related programs from your computer using the Uninstall a program control panel (Windows 7). Go to the Start Menu. Select Control Panel ? Uninstall a Program.
If you are using Windows 8 or 10, simply drag your mouse pointer to the right edge of the screen, select Search from the list and search for "control panel".
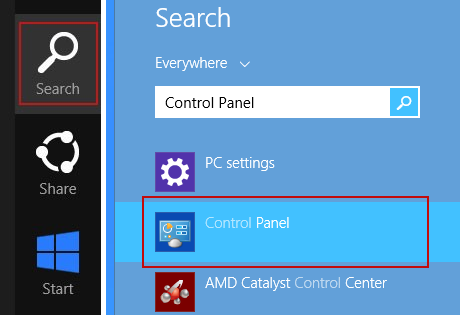
Or you can right-click on a bottom left hot corner (formerly known as the Start button) and select Control panel from there.
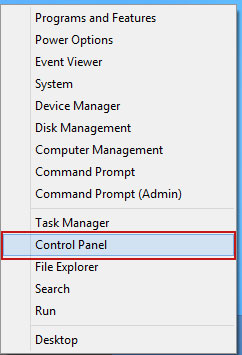
3. When the Add/Remove Programs or the Uninstall a Program screen is displayed, scroll through the list of currently installed programs and remove the following:
- DNS Unlocker
- GoSave
- Extag
- SaveNewaAppz
- and any other recently installed application

Simply select each application and click Remove. If you are using Windows Vista, Windows 7 or Windows 8, click Uninstall up near the top of that window. When youre done, please close the Control Panel screen.
Remove adware related extensions from Google Chrome:
1. Click on Chrome menu button. Go to More Tools ? Extensions.

2. Click on the trashcan icon to remove DNS Unlocker, Extag, Gosave, HD-Plus 3.5 and other extensions that you do not recognize.
If the removal option is grayed out then read how to remove extensions installed by enterprise policy.

3. Then select Settings. Scroll down the page and click Show advanced settings.

4. Find the Reset browser settings section and click Reset browser settings button.

5. In the dialog that appears, click Reset. Thats it!
Remove adware related extensions from Mozilla Firefox:
1. Open Mozilla Firefox. Go to Tools Menu ? Add-ons.

2. Select Extensions. Click Remove button to remove DNS Unlocker, Extag, Gosave, MediaPlayerV1, HD-Plus 3.5 and other extensions that you do not recognize.
Remove adware related add-ons from Internet Explorer:
1. Open Internet Explorer. Go to Tools ? Manage Add-ons. If you have the latest version, simply click on the Settings button.

2. Select Toolbars and Extensions. Click Remove/Disable button to remove the browser add-ons listed above.
Available link for download